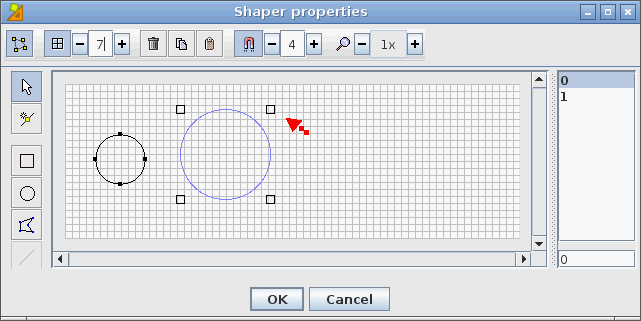Table of Contents
Attività di esplorazione
L'utente clicca su un oggetto e ottiene un effetto (può essere una descrizione dell'oggetto cliccato). Questo tipo di attività è utile per la fase di apprendimento.
Provare questo esempio: potenza-a.jclic.zip
L'attività di esplorazione può essere realizzata con JClic Author attraverso i seguenti passi.
- Decidere cosa fare, cosa deve essere esplorato dallo studente, in questo caso si vuole esplorare la terminologia delle potenze (base, esponente, ecc.)
- Preparare il materiale necessario.
- In questo caso serve un'immagine che contiene una formula matematica. Si può usare LibreOffice e poi trasformare in un'immagine quello che si vede sullo schermo (screen capture). Ecco come dovrebbe apparire l'immagine risultante (ad esclusione delle aree circolari che verranno aggiunte successivamente):
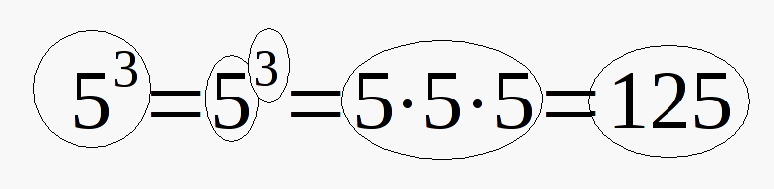
- Altri materiali necessari potrebbero essere dei file audio che contengono una voce che descrive i termini usati nella lezione di matematica (la base, l'esponente, ecc.). Si può usare Audacity e salvare tutti i file in formato .wav per farli ascoltare quando lo studente fa clic.
- Creare un nuovo progetto
- Creare una nuova attività (già spiegato in creazione di progetto e di attivita).
- in questo caso associazione semplice (associazione complessa ha un bug nel mescolamento dei dati???)
- Come già detto la scheda Activities è divisa in ulteriori schede. Le prime tre ci sono sempre, in tutte i tipi di attività.
- Scheda Options
- dare una eventuale descrizione
- dare un eventuale nome per il report delle statistiche dei risultati
- Scheda Window
- cambiare un eventuale sfondo della finestra
- Scheda Messages
- Comunicare allo studente cosa deve fare: Messaggio di inizio e di fine attività
- Scheda Panel
- Le precedenti schede sono presenti in tutte le attività. La scheda Panel è divisa in ulteriori schede che dipendono dal tipo di attività. Queste sono quelle usate nell'attività di esplorazione:
- vedere figura

La scheda Panel
Il cuore dell'attività viene realizzato in questa scheda. Si consiglia di cliccare sugli elementi mentre se ne legge la descrizione.
- Il Panel contiene due griglie.
- la scheda Grid A, che conterrà gli oggetti su cui l'utente farà clic;
- la scheda Grid B, che conterrà gli oggetti che si attiveranno ad ogni clic.
- Le celle delle due griglie sono in relazione (scheda Relationship): quando lo studente fa clic su una cella della griglia A, si attiva una cella della griglia B.
- Le due griglie sono visibili contemporaneamente, ma si possono modificare solo una alla volta, in diverse schede. Per esercizio, provare ad aumentare e diminuire il numero di righe della Grid A…
- Le due griglie sono divise in celle di numero e di dimensione personalizzabile. Per esercizio, provare ad aumentare la larghezza delle celle della Grid A. Vedremo che si può cambiare anche la forma delle celle.
- Le due griglie sono affiancate nel Panel, ma si può modificare la loro disposizione nella scheda Layout. Per esercizio provare a disporre la Grid B sopra la grid A…
Griglia A
Di solito è molto comodo usare delle celle di forma rettangolare dove cliccando si possono mettere testi, immagini e suoni. In questo caso, però, non si desidera usare le celle rettangolari, ma l'utente deve poter cliccare sulle aree di forma circolare. Come ottenere questo risultato? Prima di procedere è utile vedere la seguente immagine:

- Assicurarsi di essere nella scheda Grid A
- Aprire il menu a tendina delle forme
- selezionare la voce Cuts (Ritagli)
- per inserire un'immagine (precedentemente preparata)
- cliccare sul pulsante image
- si apre una finestra di dialogo per aggiungere l'immagine alla libreria media.
- sfogliare le cartelle quando richiesto (per scegliere il file)
- nell'eventualità che si aprano altre finestre rispondere sempre YES
- infine OK.
- Ora l'immagine dovrebbe essere visibile come sfondo, in caso contrario ripetere l'inserimento….
- cliccare il vicino pulsante con tre puntini (…) per aprire l'Editor forme, per ritagliare forme sulla propria immagine (spiegato qui sotto)
Editor Forme
La finestra si chiama Shaper properties (Proprietà delle forme?).
SUGGERIMENTO: per un corretto funzionamento si suggerisce di ingrandire sempre a tutto schermo questa finestra. È utile ripetere spesso questa operazione per “aggiornare” (ridisegnare come nuovo) il contenuto della finestra, soprattutto se si notano artefatti o se quello che si vede non corrisponde a ciò che ci si aspetta.
- Notare che in basso ci sono due pulsanti importanti: OK e annulla (da usare alla fine).
- Questo editor ha degli strumenti il cui nome appare quando ci si ferma sopra con il puntatore del mouse (provare a farlo)
- Per lavorare con maggiore precisione ed ottenere risultati soddisfacenti si possono attivare/disattivare i due pulsanti segnati in rosso nella seguente figura (griglia e calamita)
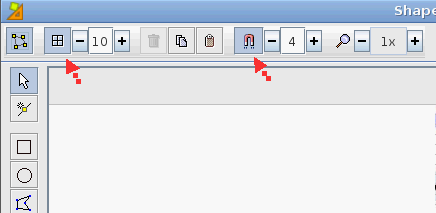
- Per disegnare le cinque forme circolari usare lo strumento “Cerchio” nella colonna a sinistra.
- (va premuto ogni volta che si vuole usare)
- Quando le forme sono selezionate, compaiono delle “maniglie” tramite cui possono essere allargate (provare come mostrato in figura)
- Le forme possono essere spostate cliccando (e tenendo premuto) al loro interno (provare)
- Per cancellare una forma:
- cliccare al suo interno
- cliccare il pulsante a forma di cestino (in alto)
- può essere necessario ripetere l'ingrandimento della finestra a tutto schermo per ridisegnare (aggiornare) il suo contenuto…
- Quando si è soddisfatti premere OK in basso.
NOTA: Tutto questo è servito solo per la Griglia A.
Griglia B
Ora va ripetuto anche per la Griglia B: questa volta non si deve mettere l'immagine della formula metematica, ma solo il testo e l'audio che la descrivono quando lo studente fa clic.
Potrebbero bastare delle celle rettangolari, non c'è bisogno di fare dei ritagli. NOTA: In altri tipi di attività, a causa di un bug del software, è necessario ritagliare le forme anche nella griglia B.
Per scrivere un testo (o per aggiungere un file audio) nelle celle della griglia B basta fare un clic al loro interno.
Scheda Relationship
Terminato il lavoro sulla griglia A e sulla griglia B si deve solo collegare ogni cella della griglia A con una cella della griglia B. Si deve passare alla scheda Relationship e fare un clic sulle due celle da collegare.
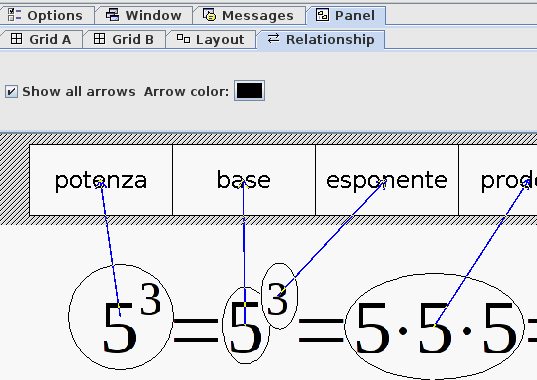
Salvare e usare il pulsante Preview (Anteprima) per provare l'attività
Ulteriore esempio
Ecco un altro esempio di attività di esplorazione sulla cellula: celllula.jclic.zip
Notare che le forme non sono circolari…